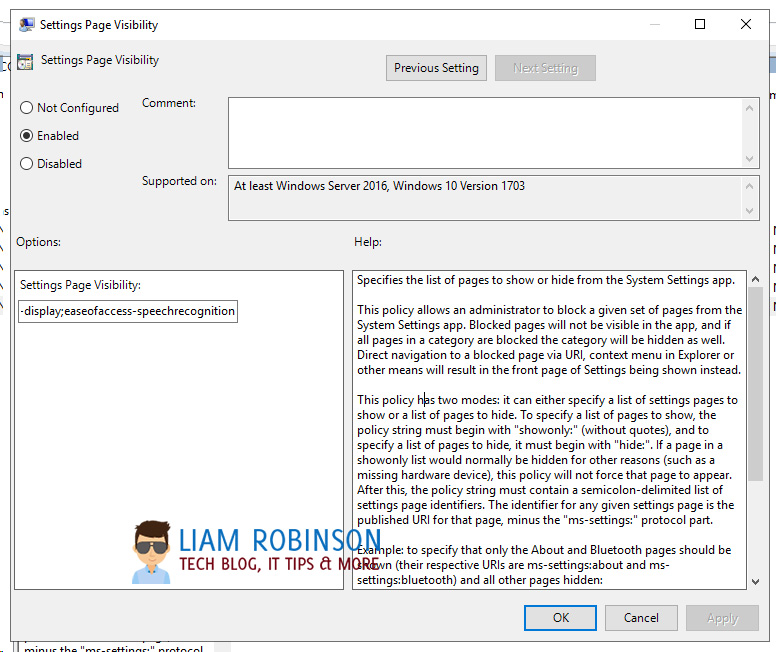In this article I will be explaining how I have enabled Ease Of Access Centre for student accounts, while denying access to the rest of the settings. My standard student accounts are completely locked down and offer no access to the settings panel, which is great to stop mischievous students messing with the display settings, but will seriously disadvantage those students that require access to Accessibility features like Magnifier, High Contrast Mode, Narrator, Closed Captioning and more.
To Combat this I first Duplicated by Student Restrictions GPO by using this method.
I edited the new GPO and navigated to User Configuration > Policies > Administrative Templates > Control Panel > Settings Page Visibility
In the Settings Page Visibility field i added the following URIs from Microsoft (Note: the easeofaccess-cursorandpointersize URI did not work in Win10 2004 so instead used -mousepointer and -cursor respectively)
showonly:easeofaccess-narrator;easeofaccess-magnifier;easeofaccess-highcontrast;easeofaccess-closedcaptioning;easeofaccess-keyboard;easeofaccess-mouse;easeofaccess-colorfilter;easeofaccess-audio;fonts;easeofaccess-display;easeofaccess-speechrecognition;easeofaccess-mousepointer;easeofaccess-cursorI then applied the GPO to a group of students that were identified by our SEND team as needing additional tools to aid their use of our IT systems.
The end result means the student will have access to the settings they need to aid their use of technology in education.

#EdTech Network Manager, experienced in Microsoft 365, Server 2019, Intune, SCCM and anything inbetween.