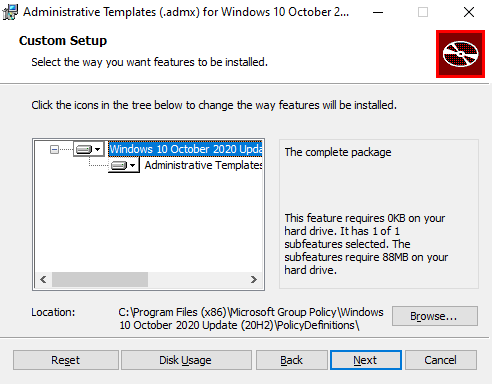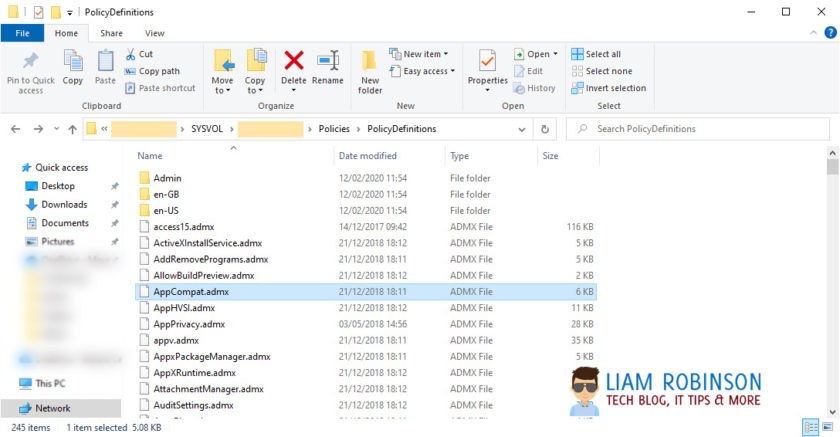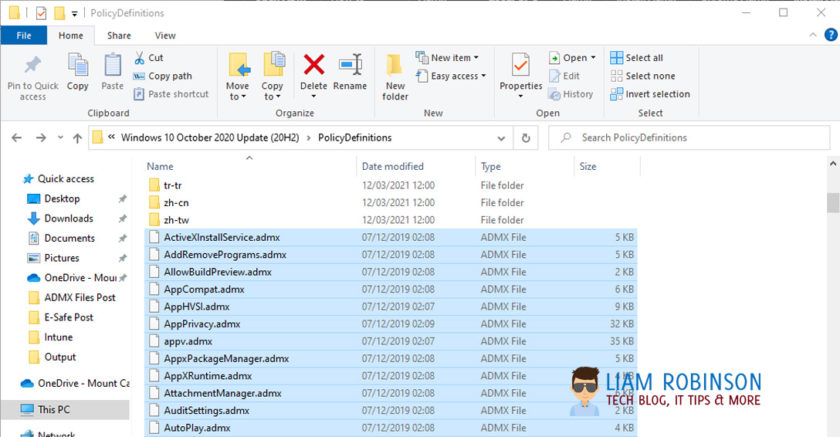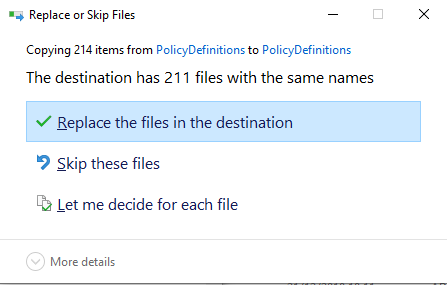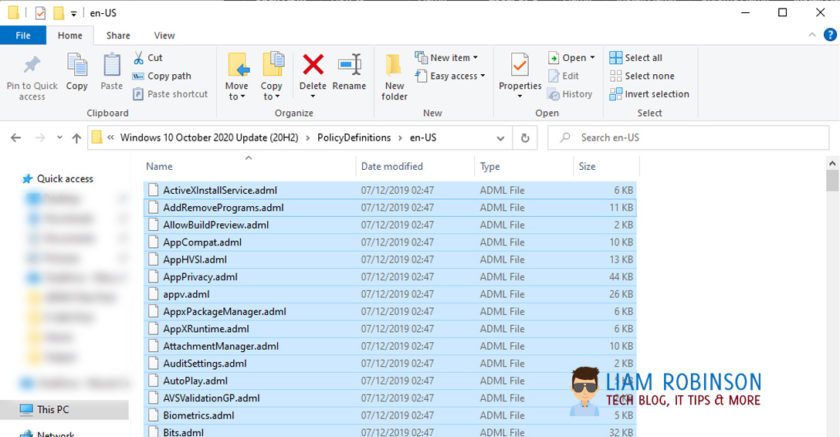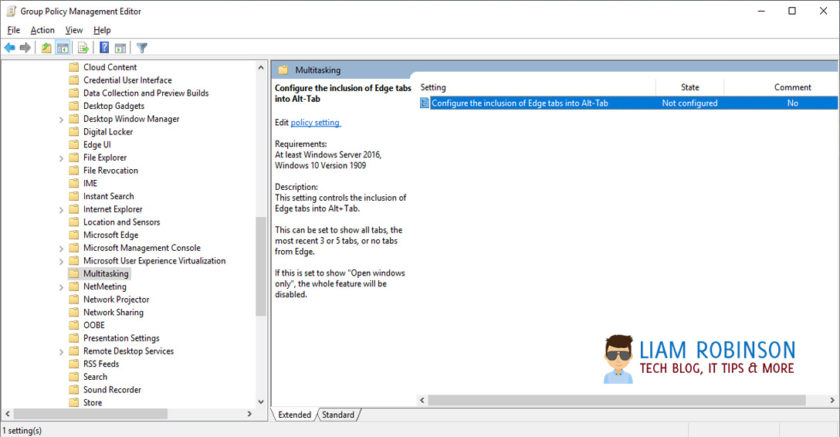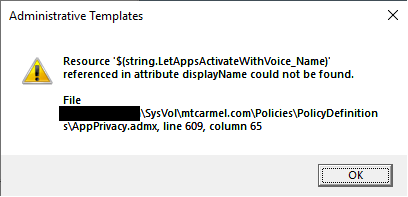In this short guide I will explain how to import the ADMX files in order to manage Windows 10 20H2 clients, and make use of new Group Policy settings like
Configure the inclusion of Edge tabs into Alt-Tab
Turn off cloud optimized content
Allow Update Compliance Processing
Allow Desktop Analytics Processing
Allow WUfB Cloud Processing
Downloading the ADMX Files
The first step is to download the ADMX files from Microsoft, they can be downloaded here
Run the installer and extract the files, by default they are exported to C:\Program Files (x86)\Microsoft Group Policy\Windows 10 October 2020 Update (20H2)\PolicyDefinitions\ however you can change this.
Importing the ADMX Files
Before we begin importing the ADMX files, Backup, the Backup again! It’s important you ensure you have a recent backup of your DC (for obvious reasons) just in-case anything was to go wrong.
Now you should open up your Group Policy central store, if you do not have a central store, you can create one by opening up your DC and creating a PolicyDefinitions folder in C:\Windows\SYSVOL\sysvol\YOURDOMAIN\Policies.
If you have an existing Central Store, back it up. Take a copy of your existing PolicyDefinitions folder. In the off chance that something goes wrong, you can easily revert back to your old ADMX files, without having to recover from a full backup.
Once backed up, you want to select all the .ADMX files you downloaded from Microsoft and copy them.
Paste them into your existing PolicyDefinitions Folder in your central store \\yourdomain.local\sysvol\yourdomain.local\Policies\PolicyDefinitions
You should ‘Replace Files‘
Once Copied, You should now repeat the steps with the .ADML files in the EN-US folder. Although I’m based in the UK, and the locale and regional settings are all set to United Kingdom, it appears the display language is set to United States, so my ADML files are located in the EN-US folder, if your display language is set to anything other than United States, you should copy the ADML files from your system language into the folder on your central store e.g. EN-GB or de-de.
Now that is complete, you can test it has worked by opening up Group Policy Management and create a new GPO
Head to User Configuration > Admin Templates >Windows Components > Multitasking and verify you can configure the new GPO (Configure the inclusion of Edge tabs into Alt-Tab).
Resource $(string id=”STRING)’ referenced in attribute displayName could not be found
If you receive the “Resource $)String id=” error shown below, its likely that you have missed the step above for copying the .ADML files to the language folder in your central store. Ensure you repeat the step with the newly downloaded ADML files. If the issue still persists, revert back to your backup.

#EdTech Network Manager, experienced in Microsoft 365, Server 2019, Intune, SCCM and anything inbetween.