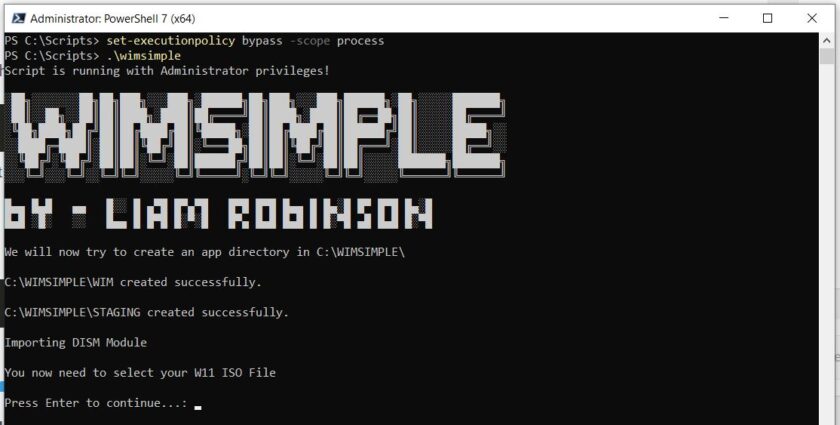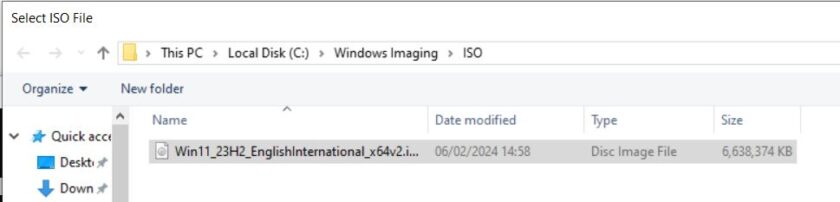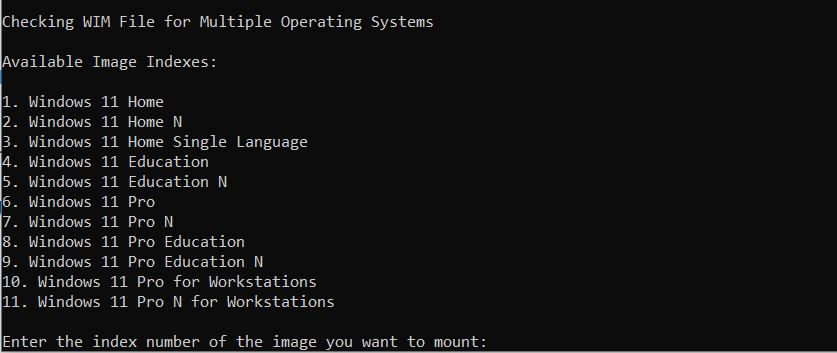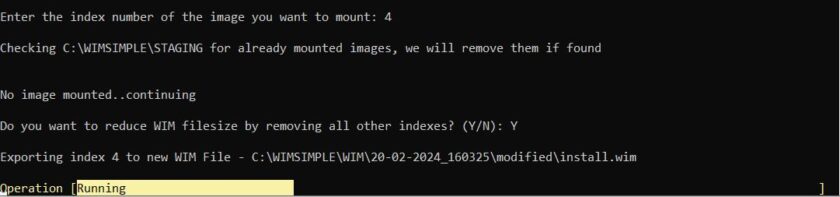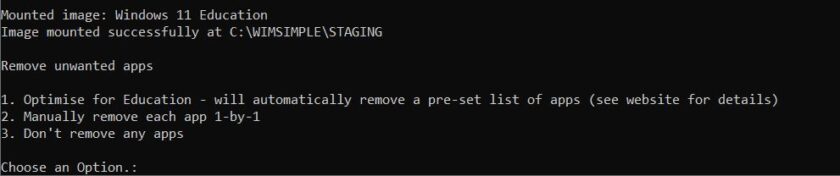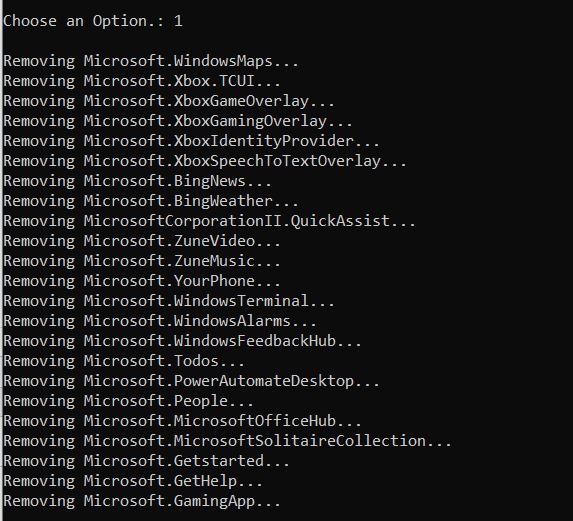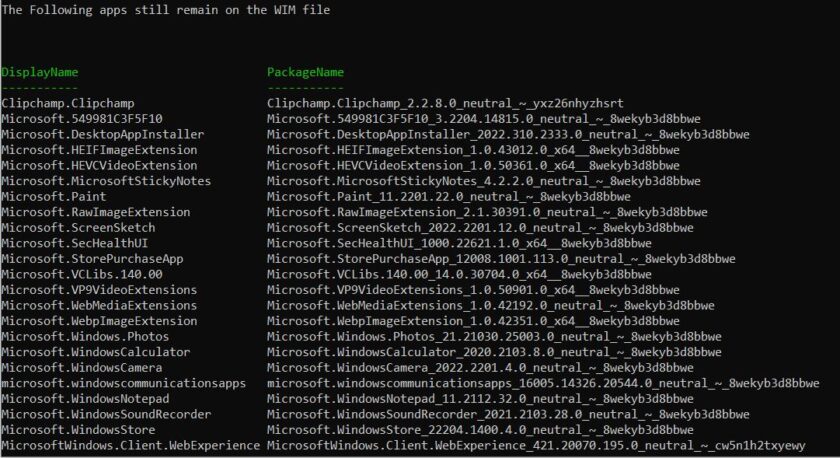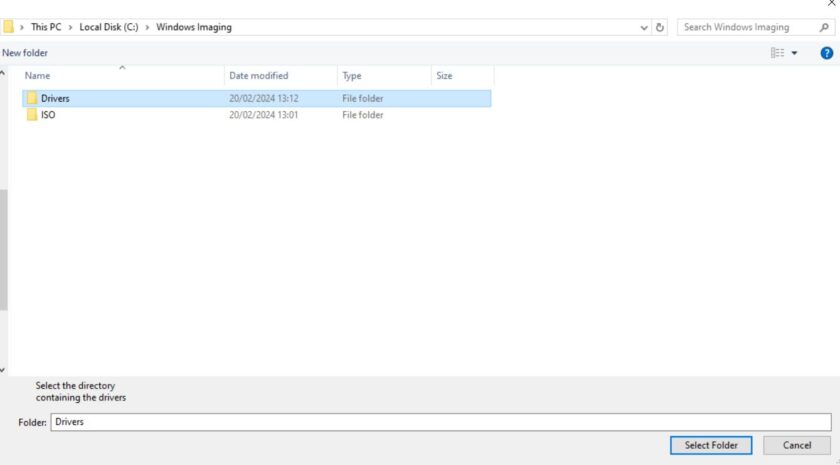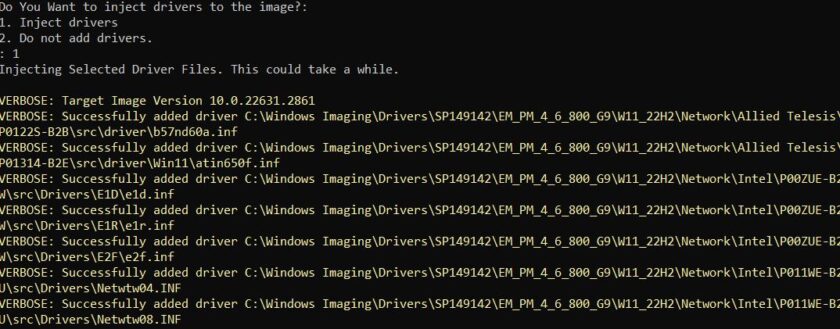If you are in the process of deploying Windows 11 to your organisation, you may be looking to customise your deployment by modifying the Windows Image File before adding it to your chosen OSD tool (like SCCM or MDT).
In this tutorial i will explain how you can use my new tool WIMSimple to remove built in Windows 11 apps, remove unwanted OS’s from the WIM and inject drivers directly into the WIM.
Downloading the Script
You can download the script manually from Github by clicking here or install from the PowerShell Gallery using the following command
Install-Script -Name WimsimpleIf this is your first time using the PowerShell gallery you may need to trust the location first.
Running The Script
Manual Install
Open up an elevated PowerShell window and enter the following cmdlet
set-executionpolicy bypass -scope processThis changes the execution policy to allow the script to run, for security in mind, this will only change the policy for this session (to stop other scripts being able to execute without permission)
Call the script by running
.\wimsimple.ps1PowerShell Gallery Install
If installed from the PowerShell Gallery, simply type
wimsimpleInto the PowerShell Window
This will launch the script and begin to create the required directories at C:\WIMSIMPLE
Select an ISO
You should now select your Windows 11 ISO file, you can get this from VLSC (Microsoft 365 Admin Centre > Billing > Your Products) or Download directly from Microsoft (Remember to choose English International for EN-GB)
Once selected, the script will start to mount the ISO and extract the install.wim to the C:\WIMSIMPLE\WIM folder.
Choose an Index
Once completed, the script will analyse the indexes on the image and ask you to select one to work with.
Select your index by inputting the corresponding number and pressing Enter.
It will now check if there’s already an existing image mounted to the staging folder (in case a previous attempt fails), if so it will remove it.
Remove Other Indexes
You will now be asked if you’d like to reduce the overall WIM size by removing the other indexes, choose Y/N based on your requirements.
The script will now mount the image file to the C:\WIMSIMPLE\STAGING directory
Remove Built-in Apps
You’ll now be given an option to remove apps. Either 1. Optimise for Edu, 2. Manually Remove or 3. Don’t remove.
I prefer to choose #1 as most unwanted apps will automatically be removed.
After the apps are removed, you’ll be given a list of apps still on the WIM file.
If there are still apps here you’d like to remove, you can do so by entering 1. To remove more apps or 2. to continue without removing apps.
Inject Drivers
You now have the choice to inject drivers into the image. To do this you’ll need to have the drivers ready, its best practice to get the enterprise driver packs from the vendor which usually contain all drivers in structured format.
Type 1 and press enter. You’ll now want to select the folder containing the driver structure.
The script will now check the folder and inject any drivers into the WIM file. (Note: this could take a while depending on the number of drivers)
Unmount Image
When the drivers have finished, the script will attempt to unmount and compile the WIM file with your removed apps and added drivers. This could take a while.
Once finished you’ll be given the path to your completed WIM file.
If you chose to remove the other indexes, the old WIM will remain untouched, the new one will be in the ‘Modified’ folder and only contain 1 index.
Please bear that in mind then using SCCM or MDT to deploy the image.

#EdTech Network Manager, experienced in Microsoft 365, Server 2019, Intune, SCCM and anything inbetween.