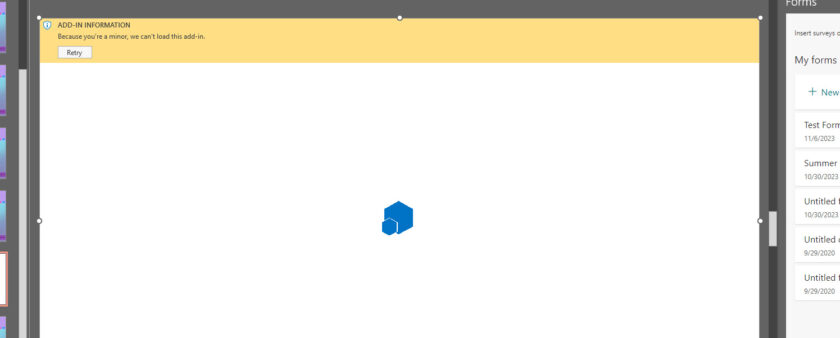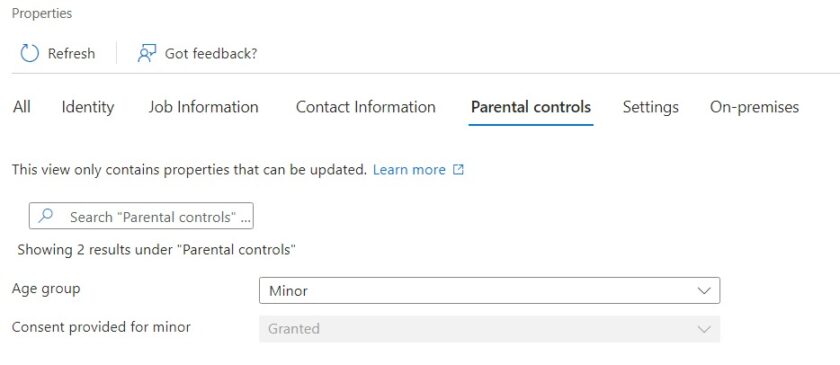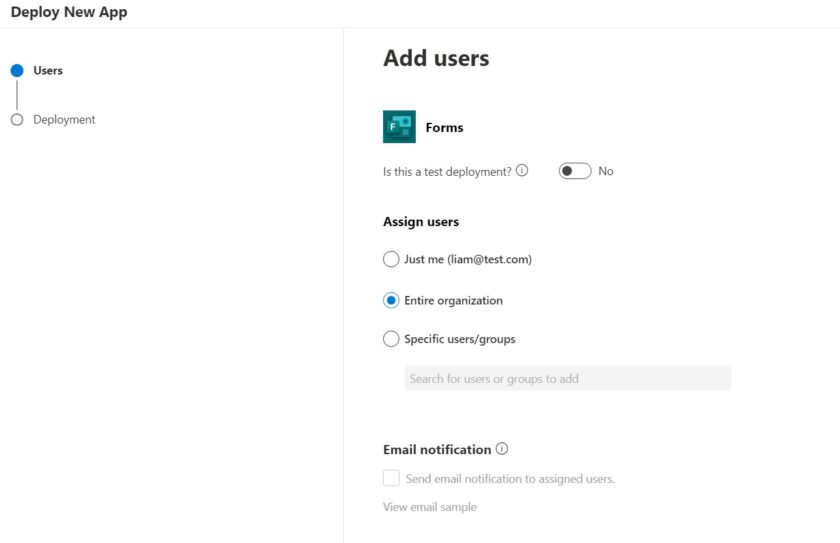In this tutorial I’ll share how you can fix the following error message when trying to embed a Microsoft Form into Powerpoint.
The Error
“because you’re a minor, we can’t load this add-in”
The message above appears when embedding Microsoft forms but also shows when trying to use any other Add-in.
The Cause
Under GDPR rules certain countries require Minors to have explicit consent from parents in order to share data with third-parties, to limit any liability from Microsoft, they have blocked access to ANY add-ins including their own for Minors.
Minors and acquiring add-ins from the Store – Microsoft 365 admin | Microsoft Learn
The Solution
To fix this you can find the affected users in Azure AD (Entra ID) and head to Properties > Parental Controls
Change the ‘Age Group’ from Minor to NotAdult.
Still showing? If the message is still showing and the user is on the same PC, you will need to clear the cache first. To do this you do the following
- From the ribbon of any Office host except Outlook, navigate to File > Options > Trust Center > Trust Center Settings > Trusted Add-in Catalogs.
- Select the checkbox Next time Office starts, clear all previously-started web add-ins cache.
Using Powershell
To complete the above en-masse for all accounts marked as “Minors” you can use the following PowerShell script I have created to find all ‘Minors‘ and replace them with ‘Not Adult‘.
## view more @ liam-robinson.co.uk ##
# Connect to Azure AD
Connect-AzureAD
# Get all Azure AD users where 'AgeGroup' is 'minor'
$users = Get-AzureADUser -Filter "ageGroup eq 'minor'" -All $True
# Loop through each user
foreach ($user in $users) {
# Set the 'AgeGroup' property for each user
Set-AzureADUser -ObjectId $user.ObjectId -AgeGroup 'notAdult'
}You can replace this with any of the allowed values: null, minor, notAdult and adult. However in my testing, null does not work but you can use 0 (zero)
According to Microsoft, the four values are defined as
ageGroup values
| Member | Description |
|---|---|
| null | Default value, no ageGroup has been set for the user. |
| Minor | The user is considered a minor. |
| NotAdult | The user is from a country that has statutory regulations (such as the United States, United Kingdom, European Union or South Korea) and user’s age is more than the upper limit of kid age (as per country) and less than lower limit of adult age (as stipulated based on country or region). So basically, teenagers are considered as notAdult in regulated countries. |
| Adult | The user should be a treated as an adult. |
GDPR Compliance
To keep GDPR compliance for minors, I recommend blocking access to the office/add in store for all users and deploying the ones you use. you can do this by completing the following steps;
Navigate to the ‘Settings’ tab in the Microsoft 365 admin center.
Then select the ‘Org settings’ option.
Select the ‘User owned apps and services’ option from the ‘Services’ tab.
Uncheck the options ‘Let users access the Office Store’, then click on the ‘Save’ button.
To deploy new add-ins Navigate to the ‘Settings’ tab in the Microsoft 365 admin center.
Then select the ‘Integrated Apps’ option.
Here you can search for your add-in(s) and click Get it now, you should now be able to deploy to specific users or your entire organisation.

#EdTech Network Manager, experienced in Microsoft 365, Server 2019, Intune, SCCM and anything inbetween.