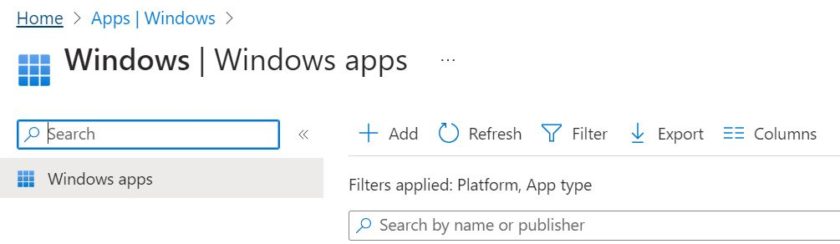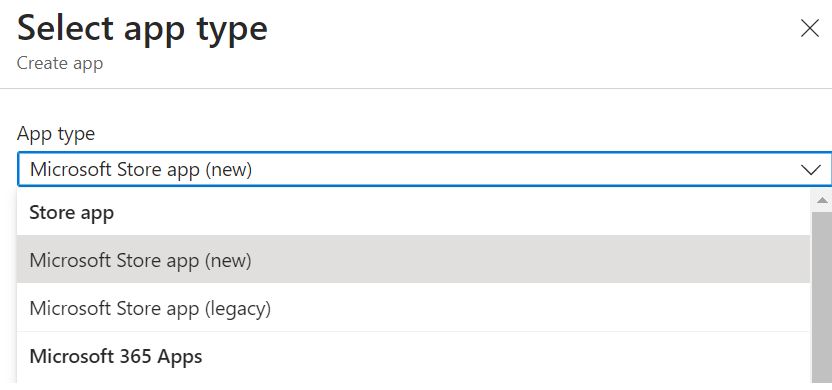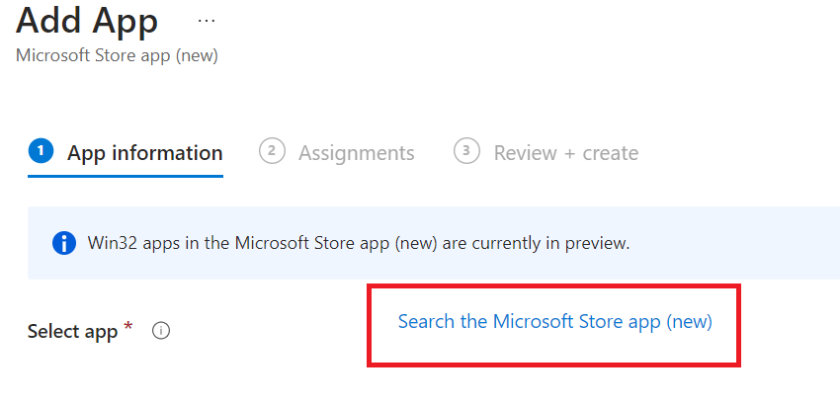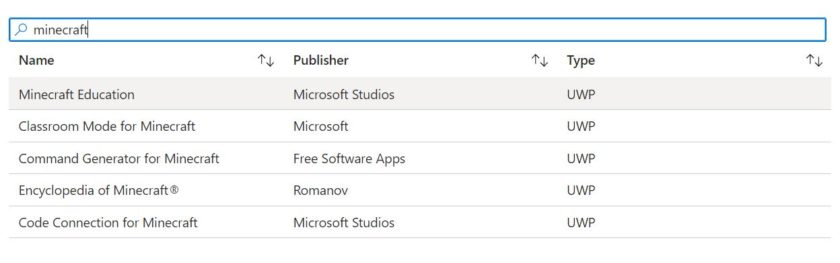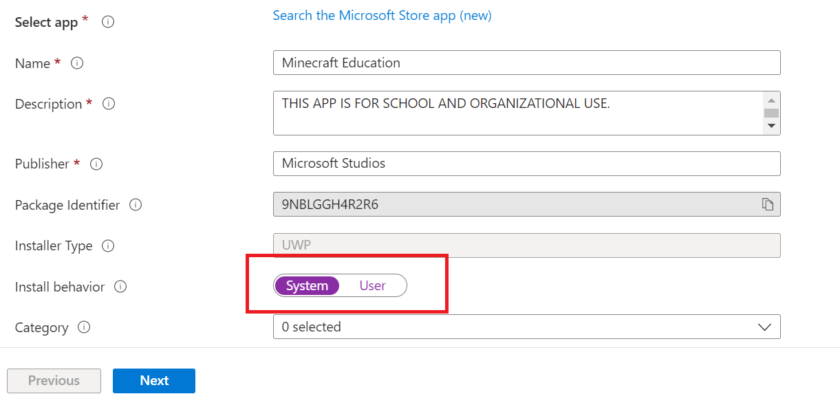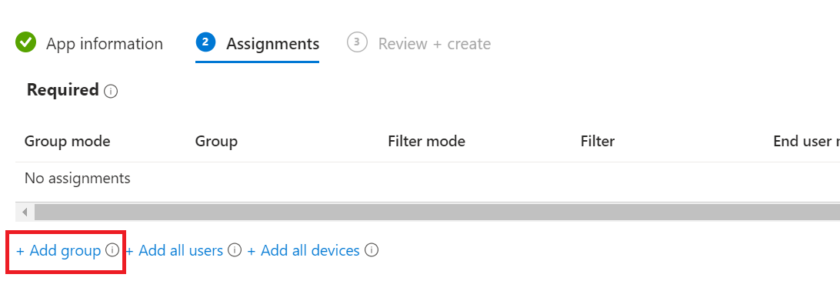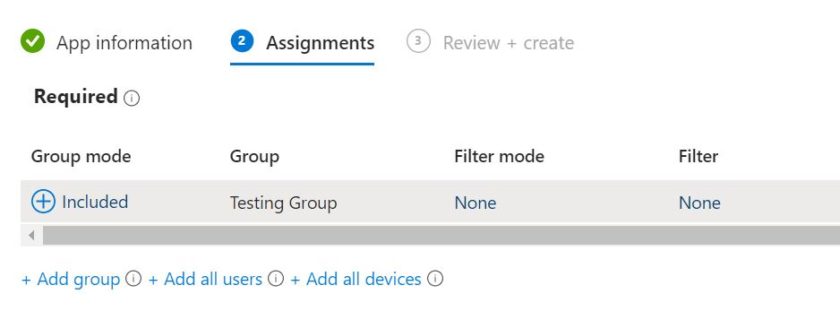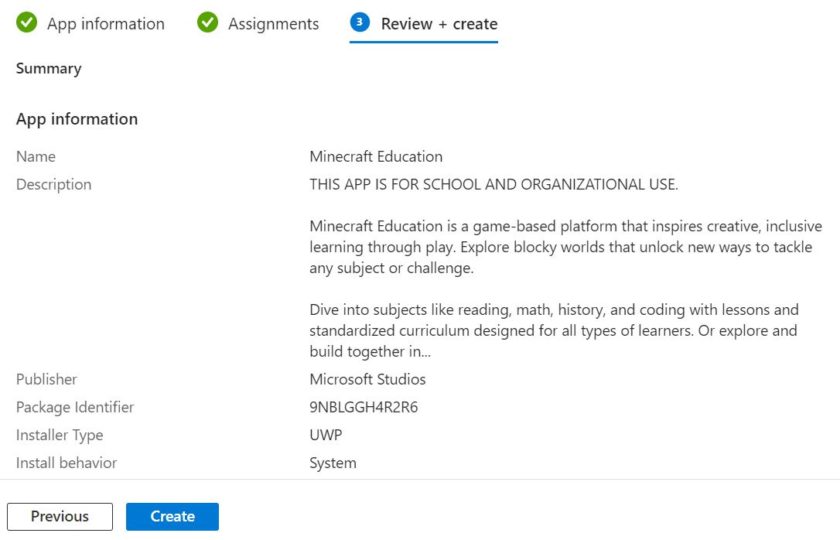In this tutorial i’ll explain how you can easily deploy Minecraft Education Edition via Microsoft Intune.
The process is now even easier than ever thanks to Intune now supporting deployment of Microsoft Store Apps, to begin open up Intune and click Apps.
Click on Windows and Add
Choose Microsoft Store App (New)
Click Search Microsoft Store App (New)
Search for ‘Minecraft‘ and select Minecraft Education
Intune will pre-populate the fields from the Microsoft Store, you can leave this or edit them to your liking but ensure install context is changed to System.
Under Assignments, click ‘Add Group‘ under the Required section and select a group which contains the devices you wish to install Minecraft on.
Click Next and ensure everything looks okay. Click Create.
Next time your targeted devices sync with Intune, Minecraft will begin to install.
Your users can now sign in using their school account but please ensure each user has a valid Microsoft 365 A3 or A5 licence.
Note: When Minecraft Education is installed with the Microsoft Store, app updates are installed through the Microsoft Store. If you block updates to apps, Minecraft Education will not update.

#EdTech Network Manager, experienced in Microsoft 365, Server 2019, Intune, SCCM and anything inbetween.