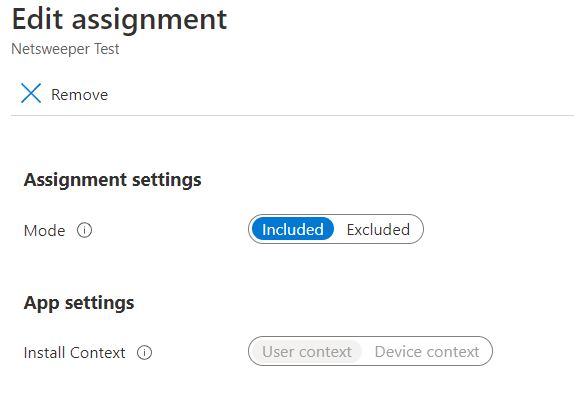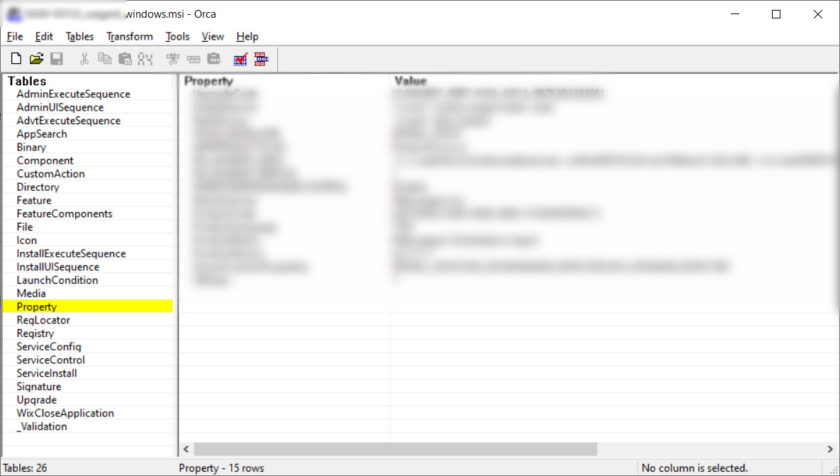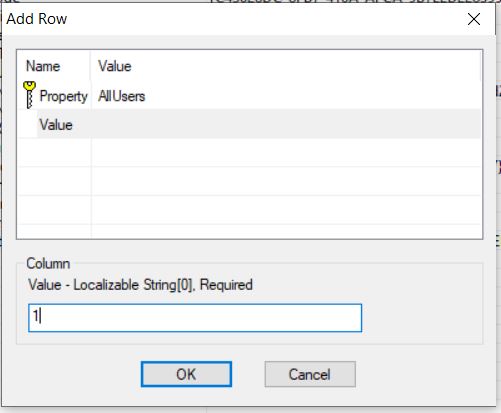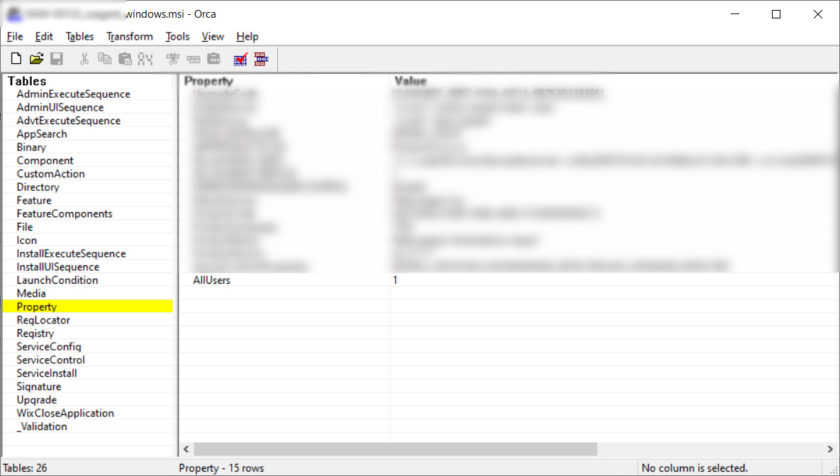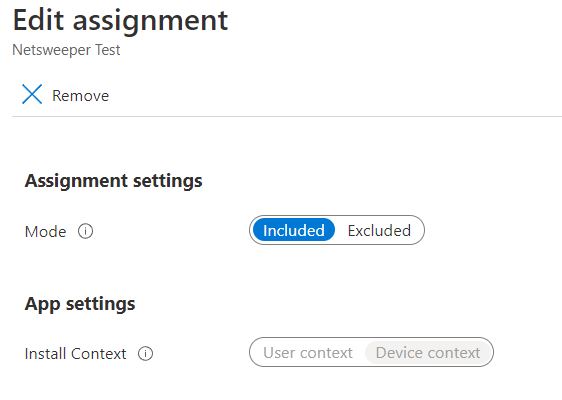If you are trying to deploy an MSI to devices over Intune/Endpoint Manager, you may have stumbled across an issue when trying to install in the device context rather than user context.
For some .MSI’s you will be able to change the context from User to Device by simply heading to the Assignments section of the app and clicking ‘User Context‘ under ‘Install Context‘.
But what if it’s greyed out and stuck on ‘User Context’?
If you cannot change the install context because the option is greyed out, you will need to modify the MSI properties to include ‘All Users’
To do this there are a number of tools, however i will be using Orca from Microsoft Orca.exe – Win32 apps | Microsoft Learn
Install orca, right click your .MSI and click edit with Orca.
Press CTRL + F and search for AllUsers, chances are if this is set here it will be set to 0, this is the developer telling you to install via user context, think carefully if you wish to change this, and always test before pushing it out to production machines.
If you do find this, simply change the value to 1 (Install for Device) or 2 (Dual mode, gives you choice).
If you cannot find a value called ‘AllUsers’ this means the developer has not included this, Endpoint manager will automatically install per user. To fix this simply click the property table > Table > Add Row (Ctrl + R)
Enter AllUsers as the property and 1 (or 2 if you want to choose in endpoint manager). Click OK.
Click File > Save and close the MSI. Head back to Endpoint Manager and open up your App.
Select your edited MSI.
Now it comes to deploying the app, it should now be set to ‘Device‘ under Install Context, if you entered a value of 2 above, you should be able to choose Device or User here.

#EdTech Network Manager, experienced in Microsoft 365, Server 2019, Intune, SCCM and anything inbetween.