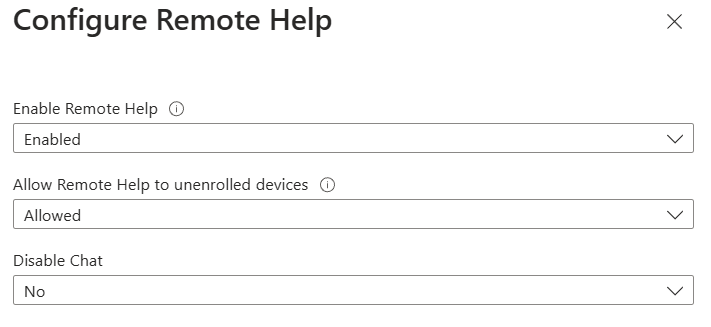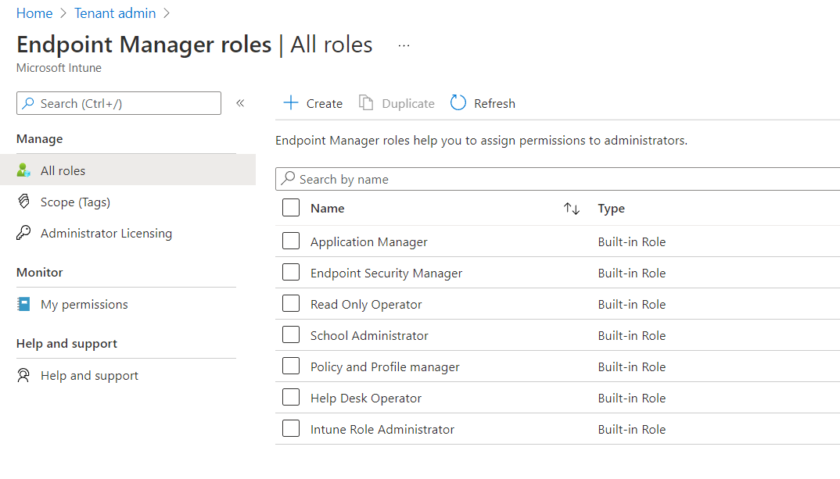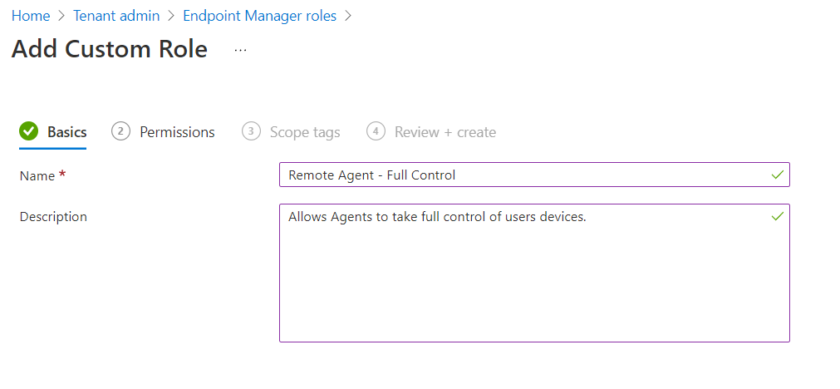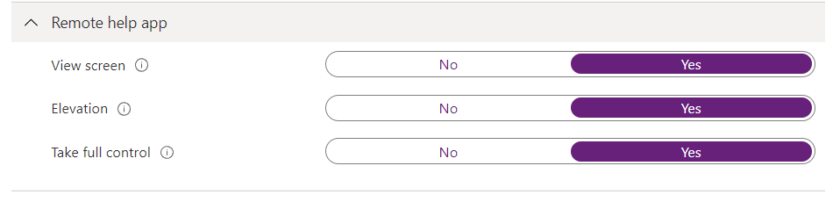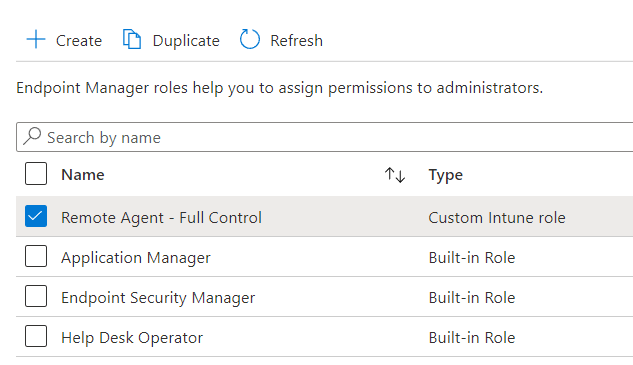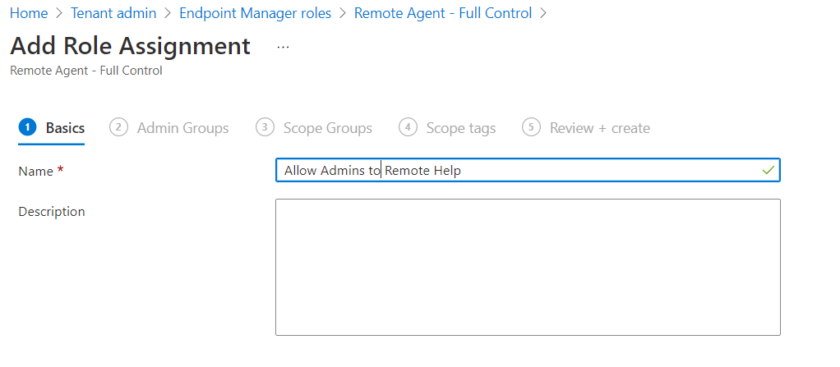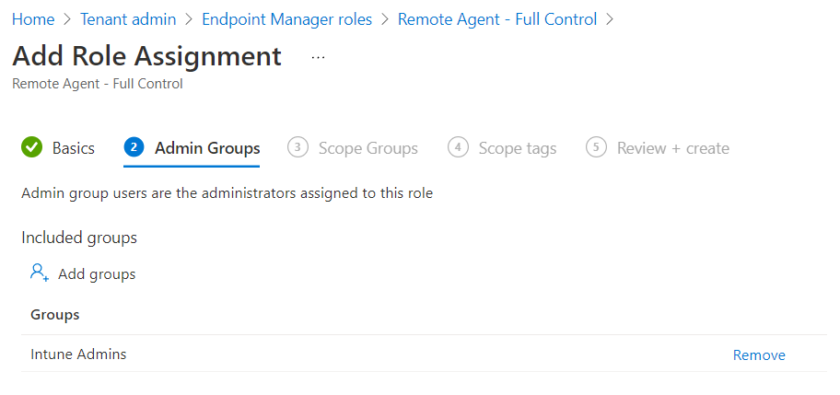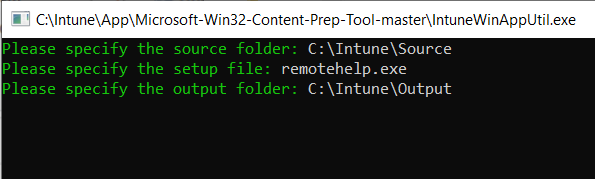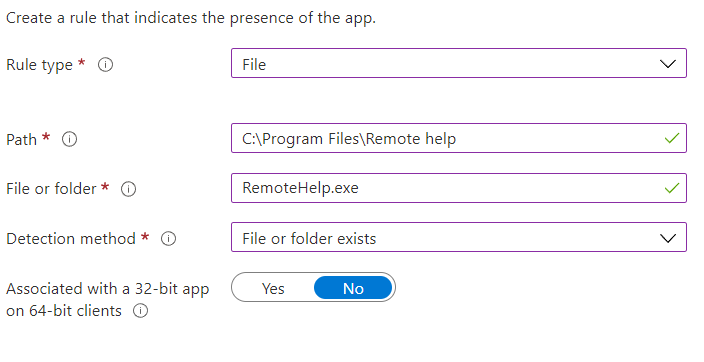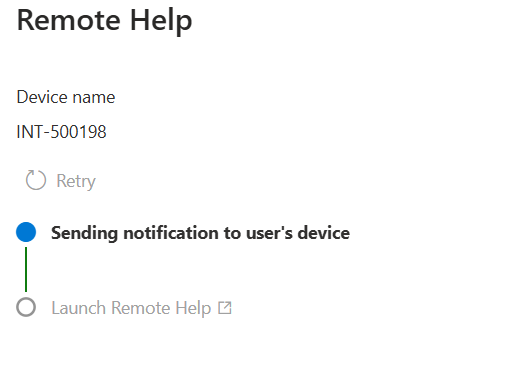It’s been over three years since I last explored Remote Help, back when it was still in Preview Mode. Now, with more and more devices being enrolled into Intune, it felt like the perfect opportunity to revisit this tool and deploy it to Entra Joined Devices to enhance remote support capabilities.
In this guide, I’ll walk you through the configuration, installation, and practical use of Remote Help within your organisation, helping you deliver effective support to users no matter where they are.
Prerequisites
Before we begin there are a few prerequisites in order to use Remote Help, including:
- Devices must be Entra Joined, Hybrid Joined, or Azure AD Registered.
- Devices should be running Windows 10 version 1909 or later, or Windows 11
- A valid Entra P1 & Intune Licence with Remote Help Addon (Included with Microsoft 365 A3/A5)
The Setup
Enable Remote Help
The first step is to enable Remote Help in your Intune tenant. Head to Intune and click Tenant Administration.
Locate Remote Help from the left hand side.
Click Settings > Configure
Under Enable Remote Help change this to Enabled
Setup Permissions
In order to use remote help, you’ll need to correctly assign permissions to users, depending on how much access you would like them to have. You can assign users to the Helpdesk Administrators which gives full access to users to use Remote Help, if you want more control over this you can create a new Role.
To Begin, head to Tenant Administration > Roles > Add New Role
Create your Role with a useful name, in this example i’ll use ‘Remote Agent – Full Control‘
Scroll down to ‘Remote Help App‘ and toggle the settings on as you see fit.
Save the role and assign any scopes you may need.
Your new role will now appear in the list. Click the role and assign this role to your required support admins.
Add a group containing the users you’d like to give access.
Deploying Remote Help
In order to use Remote Help both the agent and the client need to have Remote Help installed, head to https://aka.ms/downloadremotehelp and download the latest version of the client.
Download or open the Microsoft Win32 Content Prep Tool and create a new .intunewin file for the Remote Help installer.
Note: You may want to rename the .EXE to RemoteHelp.exe for ease of use
In Intune head to Apps > Add New > Windows App (Win32)
Select your RemoteHelp.intunewin file
Configure the name and other settings
Under Install & Uninstall Commands add the following
remotehelp.exe /install /quiet acceptTerms=1 enableAutoUpdates=1remotehelp.exe /uninstall /quiet acceptTerms=1 enableAutoUpdates=1Under Detection Rules create a new detection rule
Rule Type – File
Path – C:\Program Files\Remote help
Value Name: RemoteHelp.exe
Detection Method – Value Exists
Assignments – Deploy the app to required devices using device groups.
Using Remote Help
Once Remote help is installed on a device you can get started straight away. There’s two ways we can provide remote assistance.
Method 1 – Manual
This manual method is similar to other platforms like Teamviewer, you simply open up Remote Help and Click ‘Get Security Code‘ under ‘Give Help’
This will provide you with a unique code, ask the user to open up Remote Help and input this code.
Method 2 – Automatic (Preferred)
The easiest way to provide remote assistance to users is by launching Remote Help directly from Intune.
In Intune, navigate to devices and locate the users device.
Across the top panel, click the ‘more options‘ ellipsis and select ‘New Remote Assistance Session‘
A window will appear with the device name, click continue at the bottom.
It will now send a notification to the users device letting them know you wish to provide assistance.
This will appear on the users device and they can click ‘Open Remote Help‘
You can now click Launch Remote Help in Intune.
It will now begin to connect. Once connected you will see an overview screen of who is logged in and requesting help.
Click Take full control. You’ll now be able to provide remote assistance.
And that’s it! I know Remote Help is a bit basic, and still has its bugs, but its a quick and easy way to connect to remote users without the additional cost of other software!

#EdTech Network Manager, experienced in Microsoft 365, Server 2019, Intune, SCCM and anything inbetween.