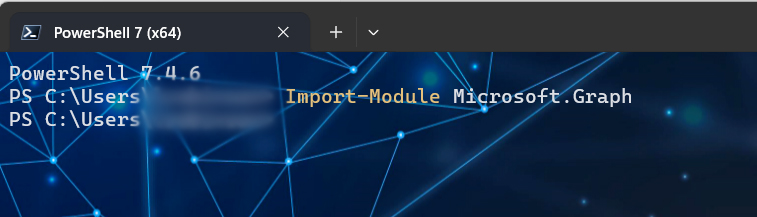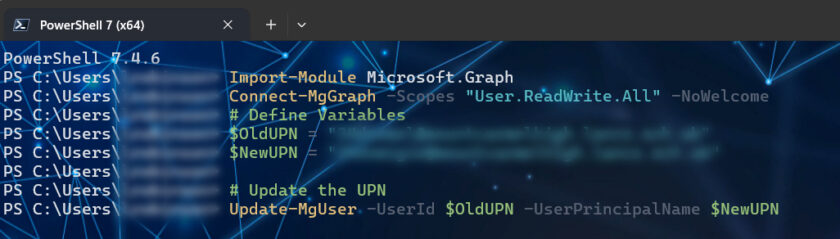If you’re reading this, you’re likely looking for a way to update the sign-in username (User Principal Name or UPN) in the Microsoft 365 Admin Center.
For cloud-only tenants, this process is quite straightforward. However, if you’re using Entra Connect Sync (formerly Azure AD Connect) to synchronize users from your on-premises Active Directory, it can become a bit more challenging.
There are various reasons why you might need to change a UPN—for example, a staff member who got married over the holidays or a student who legally changed their name via Deed Poll. Whatever the case may be, this tutorial will guide you through two simple methods to update UPNs using PowerShell.
Using Microsoft Graph (Newer)
1. Install Microsoft Graph
If you have never used Microsoft Graph, you’ll first need to install it using the CMDlet below
Install-Module -Name Microsoft.GraphOnce installed it will now need to be imported to the PowerShell session.
Import-Module Microsoft.GraphNote: This could take a little longer than usual
2. Connect to Microsoft 365 Graph
Connect-MgGraph -Scopes "User.ReadWrite.All" -NoWelcomeYou will be prompted to sign in. Login with your account and ensure the account has sufficient permissions. (Global Admin or User Admin)
3. Change the Username
To change a user’s User Principal Name (UPN) (their sign-in name and email):
# Define Variables
$OldUPN = "oldusername@yourdomain.com"
$NewUPN = "newusername@yourdomain.com"
# Update the UPN
Update-MgUser -UserId $OldUPN -UserPrincipalName $NewUPNThe UPN should now be updated.
4. Verify the UPN Change
Confirm the username (UPN) has updated by using the following CMDlet
Get-MgUser -UserId $NewUPN | Select-Object DisplayName, UserPrincipalNameChanging UPN Using Azure AD Module (Legacy)
Alternatively, for legacy purposes, you can use the Azure AD module:
1. Connect to Azure AD:
Connect-AzureAD2. Update UPN:
Set-AzureADUser -ObjectId "oldusername@yourdomain.com" -UserPrincipalName "newusername@yourdomain.com"
3. Verify UPN Change:
Get-AzureADUser -ObjectId "newusername@yourdomain.com" | Select UserPrincipalName
Things to consider when changing Usernames (UPNs)
- Propagation Time: Changes may take a few minutes to propagate across Microsoft 365 services.
- Licenses and Services: Changing the username won’t affect licenses or other settings, but verify apps like Teams, SharePoint, and OneDrive still work.
- Email Aliases: If users are heavily using their email, consider adding the old email address as an alias after updating the UPN.
Notes: If you receive Function capacity 4096 has been exceeded for this scope error while importing Microsoft Graph, try using PowerShell V7 (You can learn how to install Powershell v7 here.)

#EdTech Network Manager, experienced in Microsoft 365, Server 2019, Intune, SCCM and anything inbetween.